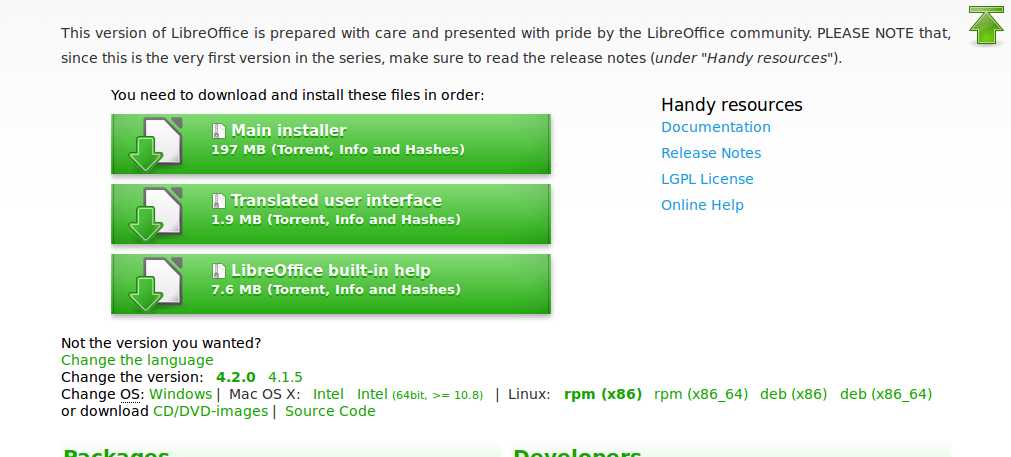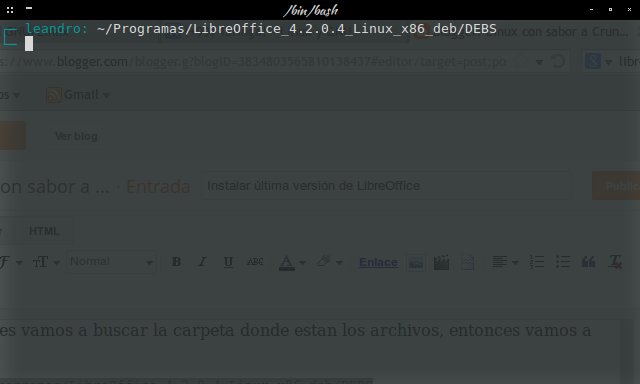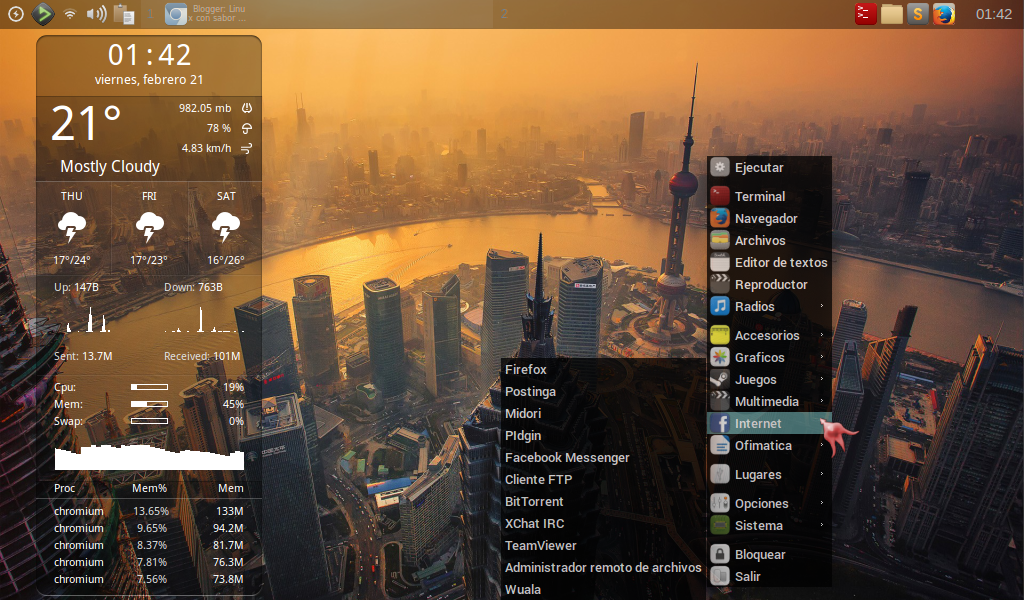Hoy veremos como instalar la última versión de LibreOffice!
Primero que nada aclarar que el metodo que voy a usar es para mi el más facil, muchos lo hacen todo desde la terminal, pero continuamente sacan nuevas versiones de LibreOffice, entonces los paquetes cambian de nombre, entonces a los que lo vean mañana tal vez ya no tenga la ultima versión.
Ahora si, empecemos.
Primero
Vamos a descargar desde la página oficial la ultima versión de LibreOffice, para ello entremos a https://www.libreoffice.org/download.
Nos encontraremos con esto
Pues como podemos ver nos da los carteles verdes que dicen Main Installer etc, pero CUIDADO más abajo podemos ver que dice Change OS y en Linux aparece remarcado RPM, lo que estamos por bajar es un instalador para ArchLinux, nosotros necesitamos los de Debian, es decir los que dicen DEB (x86) o DEB (x86_64) depende de la arquitectura que tengamos instalado.
Ahora solo seleccionamos nuestro archivo DEB y bajamos el Main Installer y el Translate User Interface para traducir el programa.
Una vez descargado, extraemos los archivos en una carpeta. Por ej: /home/leandro/Programas/LibreOffice_4.2.0.4_Linux_x86_deb/
Ven? A mi me quedó así, les tendria que quedar igual.
Dentro de la carpeta DEBS vamos a tener todos los archivitos para instalar, son como 50, sería un fastidio tener que instalarlos uno por uno, por eso vamos a instalar todo junto.
Abrimos una la terminal. Podemos abrirla desde el menu o apretamos ALT+F2 y en el cuadro que nos aparece poner "terminator"
Lo primero que hacemos actualizar los repositorios, para ello:
sudo apt-get update
Nos pide la contraseña de administrador o superusuario, la ponemos y seguimos.
Despues vamos a buscar la carpeta donde estan los archivos instaladores, entonces vamos a poner: (Cambienlo al lugar donde ustedes tengan los archivos)
cd ~/Programas/LibreOffice_4.2.0.4_Linux_x86_deb/DEBS
o
cd /home/leandro/Programas/LibreOffice_4.2.0.4_Linux_x86_deb/DEBS
Cualquiera de las dos es igual de validas, el simbolo ~ se entiende como que esta en la /HOME/usuario/
Una vez situados en la carpeta nos tiene que quedar algo asi:
Si es asi pues ponemos lo siguiente:
sudo dpkg -i *.deb
¿Que es lo que hace este comando?
sudo: Se pide permisos de superusuario o administrador
dpkg: Es el programa con el que se va a instalar los paquetes
-i: Se lo usa para decirle al programa que quiero instalar.
*.deb: Para pedir que me instale todos los archivos .deb que esten en la carpeta donde estamos ubicados.
Una vez que comenzó se va a demorar un par de minutos y listo, ya terminamos de instalarlo.
AGREGEMOS LIBREOFFICE A NUESTRO MENU!
Simplemente les voy a dejar una imagen donde aparecen los comandos para ejecutar las diferentes aplicaciones.